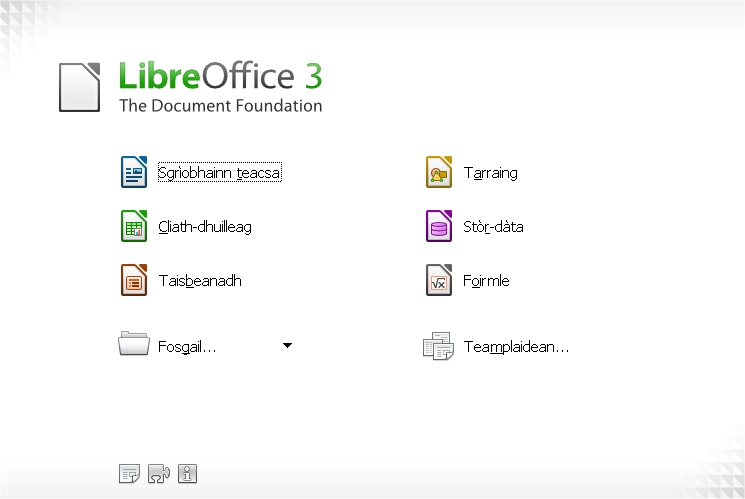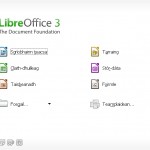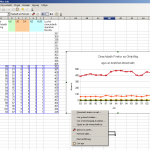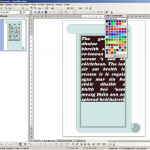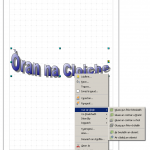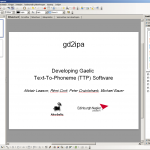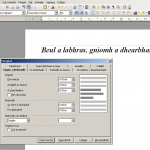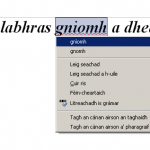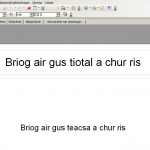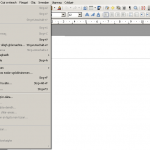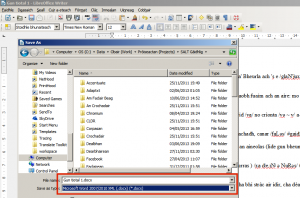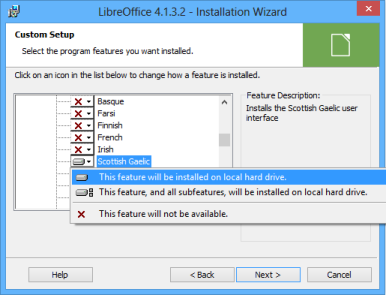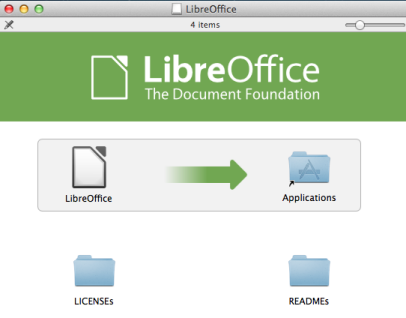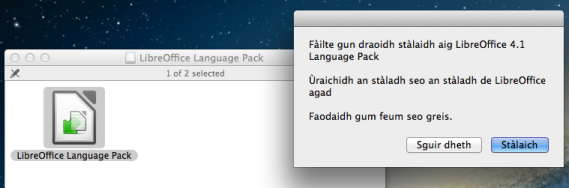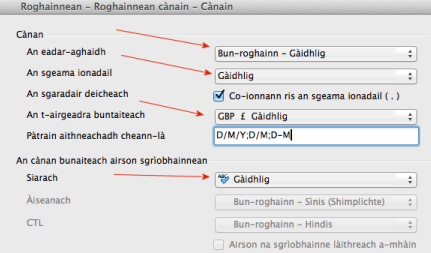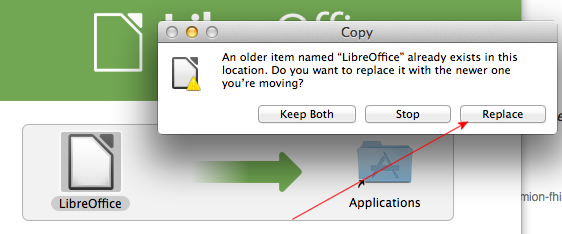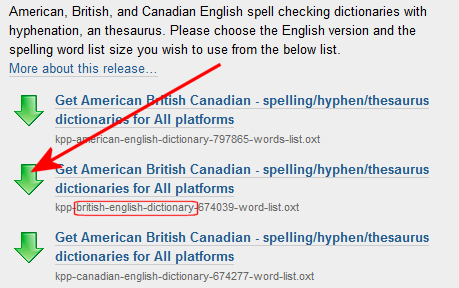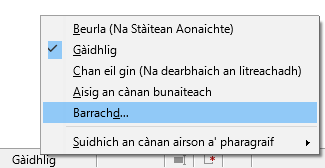LibreOffice
LibreOffice is a suite of office programs, pretty similar to Microsoft Office but LibreOffice is completely free – and available in Gaelic. It provides the following tools:
- Writer (for text documents, quite similar to Microsoft Word)
- Calc (for spreadsheets, quite similar to Microsoft Excel)
- Impress (for presentations, quite similar to Microsoft PowerPoint)
- Math (for mathematical formulae)
- Draw (graphics program)
- Base (for databases, quite similar to Microsoft Access)
It works on Windows, Mac and Linux systems and comes with a Gaelic spellchecker. If you remember OpenOffice, you’ll find using LibreOffice easy, it’s based on the same code. LibreOffice split off when various debates with Oracle (who had the rights to OpenOffice) came to a head and most of the volunteer community decided that Oracle was not developing OpenOffice as much or as fast as they ought to. Since then, development of LibreOffice has “turned to lightspeed”.
Switching to LibreOffice (or simply installing it alongside Microsoft Office) does not mean you won’t be able to handle or save Microsoft Office formats any longer (like .doc or .xls). On the contrary, LibreOffice is extremely good at opening and saving a whole host of formats:
If there’s one thing that is somewhat annoying it’s the installation process. There’s only one installation file – for all languages (… developers… in a world of their own) and you have to make sure you set it up right to get Gaelic. It’s not hard, you just have to know a thing or two. There’s also some tweaks we’d recommend (see the bottom of this page).
The installation process is a little different on the 3 big operating systems:
1. Windows
You need to grab the latest install_multi file:

Start the file and just follow the instructions until you reach this screen (if somewhere at this stage you get Error 1303, check the guidance at the end of this section):
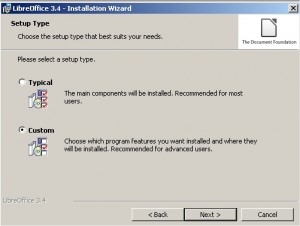
Here you have to select Custom or you’ll end up with an English interface and no Gaelic. See the Additional language packs bit at the bottom of the screen? Click on:
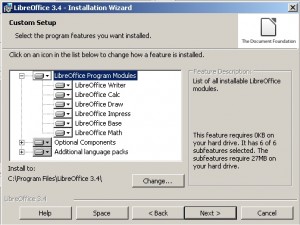
Make sure you select Scottish Gaelic and that it looks like this:
Note that depending on the language of the installer, it may appear differently. For example, if your installer comes up in German, it will be under Schottish-Gälisch but if it’s French, it will be Gaélique écossais.
You can, by the way, install more than one language for the interface, for example English and Gaelic so you can jump between the two via Tools » Options » Language Settings » Languages. If everything is still in English, go to User Interface » Locale Settings and choose Scottish Gaelic as the Default Language. Like this:
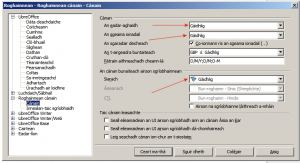
You may have to restart the PC at this stage. The Gaelic spellchecker already comes with the program but if it’s not there for some strange reason, you can grab it on the LibreOffice Extension Site.
Now, as for the installation file, you get that here.
Error 1303
Windows 8 and Windows 8.1 are a bit anal-retentive when it comes to folder permissions – even if you’re on an admin account. So it might happen that you see the following error message:
Error 1303. The installer has insufficient privileges to access this directory…
There’s a complicated way of fixing this (in some cases…) by editing the folder permissions under C:\Program Files but there’s an easier way too. When Windows asks where to install LibreOffice, don’t let it install in the default folder C:\Program Files but instead, tell it to install in a new folder, for example C:\Programan – it won’t damage anything but it allows you to very easily sidestep this annoying error. You’re not alone if you think this ‘error’ can’t be a coincidence…
2. OSX
On a Mac, grab the install_en-US.dmg:
and mount it:
That will install LibreOffice in English. You then need to grab a language pack, langpack_gd.dmg and mount that too:
Start LibreOffice and click to LibreOffice » Preferences » Language » Settings » Languages and select Gaelic (Scottish) for User Interface, Locale Setting and Default languages for documents:
click OK and restart LibreOffice and it should be in Gaelic.
When you upgrade LibreOffice on a Mac, you’ll be asked the following question and we recommend you choose Replace:
3. Ubuntu/Linux
LibreOffice already comes pre-installed on Ubuntu so if you’ve set Ubuntu to use Scottish Gaelic as you locale (i.e. preferred language), it should already be there in Gaelic. If it suddenly is back in English after upgrading to a newer version of Ubuntu, follow these instructions to get Gaelic back on to the interface.
Instructions for other versions (they call them distros) of Linux to follow, though most likely if you are on one of those, you probably know what you’re doing anyway!
What about British English spellchecking?
The dictionary for US English spellchecking is the one LibreOffice (and OpenOffice) installs by default but you can get one for British English too on the LibreOffice extensions site here. Make sure you click on the right link though because there are three in total (British English, Canadian and Australian):
It keeps changing the document language!!!
Yeah… it’s called a feature. But kudos to LibreOffice, the developers may get away with strange stuff at times but they are usually also happy to implement a fix.
It keeps changing the language because of your keyboard settings. So let’s say you have a French keyboard but your PC is British English Windows but you have LibreOffice in Gaelic. LibreOffice will think that because of your keyboard, of course you will be writing in French.
To fix this, go to Innealan (Tools) » Roghainnean (Options) » Roghainnean cànain (Language settings) » Cànain (Languages) and put a tick in Leig seachad cànan ion-chur an t-siostaim (Ignore system input language):
In the same menu, if you mostly write in a language different to the language you set LibreOffice to, you can adjust the default document language under Default Languages for Documents (An cànan bunaiteach airson sgrìobhainnean):
Either way, if you want to manually change the language of a document, page or paragraph, just click on the current language at the bottom (you may have to use the Barrachd (More) menu: